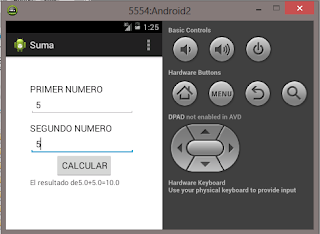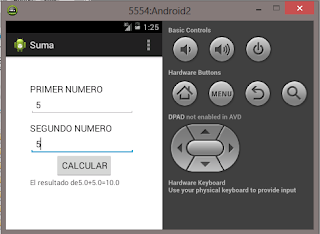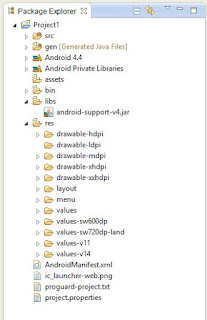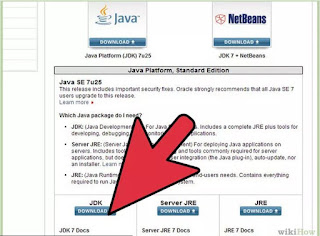1 Visita la página de descarga de Java en el sitio web de Oracle para encontrar la descarga del entorno JDK. Desplázate hacia abajo hasta encontrar la actualización 43 de Java SE 6, y descarga JDK. 2 Una vez que selecciones Descargar, acepta los términos de servicio y escoge el sistema operativo correspondiente para ese JDK en específico. (Windows, Mac, Linux, etc.) 3 Una vez que la descarga esté completada, debes hacer doble clic en el archivo para empezar con la instalación de JDK. 4 Después de la instalación inicial esté completada, aparecerá una ventana emergente preguntándote dónde estarán los archivos Java. Puedes escoger cambiar dónde quieres almacenar los archivos, pero es mejor quedarte con la carpeta que aparezca como predeterminada. 5 Cuando la instalación se haya completado, empezaremos con la instalación de Eclipse. Ve a http://www.eclipse.org/downloads/ . 6 Para los usuarios de Windows, tendrás que saber qué versión de